استایل ها (styles) در نرم افزار word یکی از روش های آسان و قدرتمند در صفحه آرایی و آماده کردن فایل کتاب می باشند. به بیان ساده زمانی که شما برای یک متن میخواهید فونت، اندازه، رنگ و … تعریف کنید، در حقیقت شما برای آن متن یک استایل (سبک یا یک شیوه) تعریف می کنید.
جال زمانی را درنظر بگیرید که برای نوشتن یک مقاله، پایان نامه و خصوصا یک کتاب بخش های مختلفی دارید مقلا عنوان ها، سرفصل ها، متن ها،پاورقی ها و …. که هر کدام مثلا یک فونت یا اندازه مشخصی دارند، در اینجا نرم افزار قدرتمند وورد قابلیتی به نام استایل ها را در اختیار شما می گذارد که می توانید برای هر بخش از کتاب که ممکن است به تعداد دفعات زیاد در طول کتاب از آن استفاده کنید یک استایل تعریف کنید و به هر بخشی که می رسید به جای اینکه تمامی تنظیمات مربوط به آن بخش را تک به تک تنظیم کنید برای آن بخش استایل ازقبل تعریف شده را انتخاب کنید تا تمامی تنظیمات بر روی آن بخش به صورت اتوماتیک اعمال شود.
یکی دیگر از محاسن استفاده از استایل ها در نوشتن یک کتاب (و حتی یک مقاله ساده یا یک پایان نامه) این است که ممکن است زمانی نیاز پیدا کنید که مثلا تمامی عنوان های استفاده شده در سایت را یک فونت بزرگتر کنید!!! خوب اینجا است که اگر از استایل ها استفاده کرده باشید نیازی نیست که در تمامی فایل کتاب تک تک صفحات را بررسی کنید و هر عنوان را تغییر اندازه دهید (که احتمال خطا یا حتی جا افتادن برخی از عنوان ها نیز وجود دارد) به سادگی استایلی که برای عنوان ها از قبل تعریف کرده اید را انتخاب می کنید و صرفا تنظیمات دلخواه خود را بر روی آن استایل اعمال می کنید و با این کار تمامی بخش هایی از سایت که از استایل مورد نظر برای آن ها استفاده کرده اند به ضورت هوشمند و اتوماتیک در کسری از دقیقه تغییر می کنند.
مسیر دسترسی به استایل ها در وورد
نرم افزار وورد را باز کنید در انتهای نوار Home، بخش style وجود دارد که نمونه استایل هایی پیش فرض در آن قرار دارد.

نحوه استفاده از استایل ها
برای استفاده و بکارگیری استایل ها می توانید از استایل های موجود و پیشفرض استفاده کنید و آن ها را بر اساس نیاز خود ویرایش کنید و یا اینکه استایل های جدیدی را ایجاد کنید. از تب Home، دکمهی کوچک گوشهی سمت راست Styles را بزنید، تا پنجرهی Styles باز شود، در این پنجره، فهرستی از استایل های موجود را مشاهده می کنید.
عکس
- اگر بخشی از متن خود را انتخاب کرده باشید و روی هریک از استایل ها کلیک کنید آن استایل به متن مورد نظر اعمال می شود
- اگر با موس روی هر استایل بروید یک فلش کوچک کنار هر استایل نمایان می شود که با کلیک بر روی آن و انتخاب گزینه Modifiy می توانید تنظیمات آن استایل را مشاهده و ویرایش کنید. عکس
- در پایین این پنجره با کلیک بر روی آیکن عکس و انتخاب گزینه new style پنجره Create New Style باز می شود که می توانید از طریق این پنجره و تنظیمات مربوطه یک استایل دلخواه ایجاد کنید.
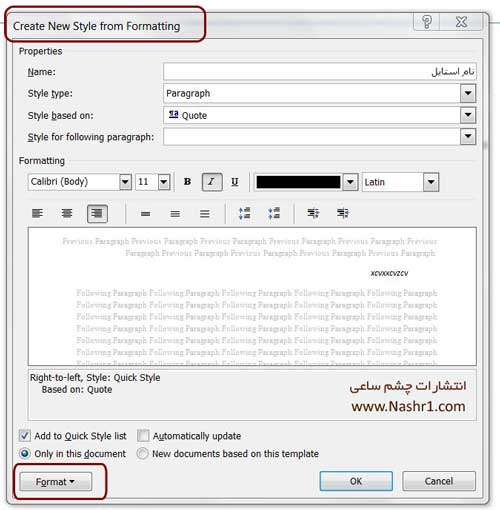
نحوه ساخت استایل جدید
بعد از باز شدن پنجره Create New Style در فیلد name نام استایل مورد نظر را وارد کنید. نام ها را به گونه ای انتخاب کنید که واضح باشد و مشاهده نام متوجه شوید که آن استایل را برای چه بخش های تنظیم کرده اید مثلا : عنوان فصل، یا مثلا: پاراگراف ها یا مثلا : عنوان های داخلی و …..
در پایین همین پنجره با کلیک بر روی گزینه Format شما می توانید موارد زیر را برای هر استایل تعریف کنید:
- Font
- Paragraph
- Tabs
- Border
- Language
- Frame
- Numbering
- Shortkut Key
- Text Effect
به عنوان مثال، از پنجرهی Font اندازه متن (size) و فونت نوشته خود را می توانید مشخص کنید و بسیاری تنظیمات دیگر، حالا استایلی را که ساختهاید، در پنجرهی Styles خواهید دید. نشانگر چشمکزن را روی یک پاراگراف قرار دهید و در پنجرهی Styles روی استایل جدیدی که ساختهاید، کلیک کنید. تمام تنظیماتی که در این استایل اعمال کردهاید، روی این پاراگراف نیز اعمال خواهد شد. شما میتوانید این استایل را به چندین پاراگراف از متن خود اعمال کنید. اکنون در پنجره Styles روی نام استایلی که ایجاد کردهاید، راستکلیک کنید و Modify را انتخاب کنید. با تغییر تنظیمات استایل و OK کردن آن، تمام بخشهایی از متن شما که این استایل را به آنها داده بودید، تغییر خواهند کرد. در هنگام صفحهآرایی یک کتاب، باید برای هر بخشی از کتاب که دارای قالببندی مشخصی است، یک استایل اعمال کنیم. یک استایل برای متن اصلی، یک استایل برای هر کدام از انواع تیترها، یک استایل برای پاورقی و …
استایلهای از پیش موجود
نرمافزار Word برای آسانتر کردن کار ما، تعدادی استایل از پیش آماده در خود دارد. بهتر است تا حد امکان همین استایلها را Modify و استفاده کنیم و تا جایی که امکان دارد، استایل جدید ایجاد نکنیم. برای دیدن تمامی استایلهای موجود در Word، در پایین پنجرهی Styles، لینک Options… را کلیک کنید. Select Styles to show را روی All Styles و نحوهی مرتبسازی استایلها را روی Alphabetical قرار دهید. اکنون تمامی استایلهای موجود در پانل اسلایدها به ترتیب الفبا نشان داده میشوند. مهمترین استایلهای مورد استفاده در کار ما اینها هستند:
- Heading 1: معمولا برای عناوین اصلی کتاب، مانند عنوان مقدمه کتاب، پیشگفتار کتاب و عناوین فصول های کتاب از این استایل استفاده میشود.
- Heading 2: برای عناوین ذیل عناوین اصلی، مانند عناوین داخل هر فصل از کتاب، از این استایل استفاده میشود.
- Heading 3: برای عناوین ذیل Heading 2 از این استایل استفاده میشود.
- Body Text: برای متن بدنه کتاب، که تو رفتگی خط اول ندارند.
- Body Text First Indent: برای متن بدنه کتاب که تو رفتگی خط اول دارند.
استفادهی صحیح از استایلهای Heading 1، Heading 2، Heading 3 و … بسیار مهم است. در صورتی که این استایلها به درستی اعمال شوند، بعدا به راحتی خواهیم توانست فهرست مطالب را تهیه و در ابتدای کتاب درج کنیم. برای درک نحوهی استفادهی درست از این استایلها، فرض کنید در حال صفحهآرایی یک کتاب گردشگری و مناطق دیدنی شهر ها و کشورهای مختلف هستیم که دو فصل دارد و هر فصل دارای زیر عنوانها یی است. نحوهی اعمال استایلهای Heading، برای عناوین این کتاب به صورت زیر خواهد بود:
- فصل ۱. ایران (Heading 1)
- اصفهان (Heading 2)
- میدان نقش جهان (Heading 3)
- عالی قاپو (Heading 3)
- شیراز (Heading 2)
- تخت جمشید(Heading 3)
- آرامگاه حافظ(Heading 3)
- اصفهان (Heading 2)
- فصل ۲. ترکیه (Heading 1)
- استانبول (Heading 2)
- مسجد ایا صوفیا (Heading 3)
- مسجد سلیمانیه استانبول (Heading 3)
- آنتالیا (Heading 2)
- آبشار ماناوگات آنتالیا (Heading 3)
- قصر دلماباغچه (Heading 3)
- استانبول (Heading 2)

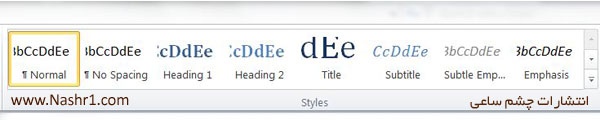




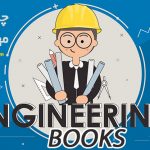





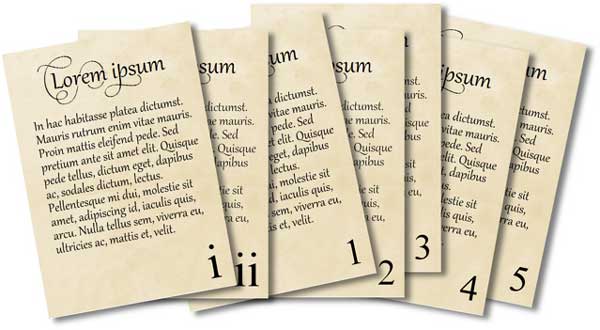
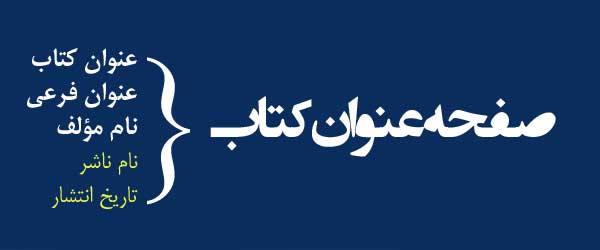

11 دیدگاه. ارسال دیدگاه جدید
یکی از مشکلاتی که در ورد داشتم همین استایل دهی بود ممنونم ازتون
واقعا از اینکه از سایتتون بازدید کردم خوشحالم
سلام.مطالب سایت عالیه.ممنون از شما.به امید توفیق روزافزون.
سلام برای نوشتن پایان نامه هم نیاز به استایل هست یا نه
درود بر شما. من یک نکته در ورد هست که ازش سر در نمیآورم ولی به آن احتیاج دارم. آیا راهی هست که اسم فصل و شمارهی فصل را در دو سطر جداگانه بنویسم ولی در عین حال در فهرست اتوماتیک با هم ظاهر شوند؟ من در یک جایی دیدم که این کار را کرده بودند و در آخر کار نیز فهرست اتوماتیک را دستی اصلاح نکرده بودند. البته با «کنترل + تب» میتوان بخشی از نوشته را به سطر پایین منتقل کرد اما فهرست اتوماتیکش زیبا نیست. لطفاً در صورت امکان پاسخ را به ایمیل من بفرستید. با تشکر و احترام.
مثال نمونه:
فصل دوم:
راهکارهای مقابله با زلزله
سلام و عرض ادب خدمت شما دوست عزیز
در زمینه ای که فعالیت میکنید جزو بهترین سایتا هستید
واقعا ممنون ..خسته نباشید.
با سلام و احترام
خرسندیم از اینکه مطالب سایت برای شما مفید بوده است.
موفق باشید
سلام.مطالب سایت عالیه.ممنون از شما.به امید توفیق روزافزون.
با سلام و احترام
خرسندیم که مطالب سایت برای شما دوست عزیز مفید بوده است.
موفق باشید
سلام.مطالب سایت عالیه.ممنون از سایت مفید شما.موفق باشید.
با سلام و احترام
خرسندیم از اینکه این مطلب برای شما مفید بوده است
موفق باشید